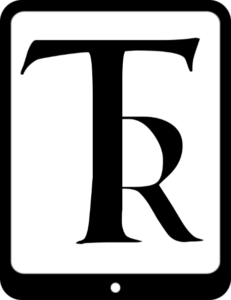 Es gib einige grundlegene Punkte, die Du bei Deinem Dokument beachten solltest, ehe es in den Satz geht. Niemand möchte einen einsam weinenden Dreipunkt ganz alleine in einer Zeile haben. Oder einen ruckeligen linken Einzug, weil da irgendwo ein illegales Leerzeichen sitzt und gehässig kichert.
Es gib einige grundlegene Punkte, die Du bei Deinem Dokument beachten solltest, ehe es in den Satz geht. Niemand möchte einen einsam weinenden Dreipunkt ganz alleine in einer Zeile haben. Oder einen ruckeligen linken Einzug, weil da irgendwo ein illegales Leerzeichen sitzt und gehässig kichert.
Hier habe ich eine kleine Checkliste für Dich, wie Du Dein Dokument nach allen Überarbeitungen noch einmal versäubern kannst:
1. Illegale Leerzeichen
Doppelte Leerzeichen und wo sie sonst noch alles nicht hingehören.
Doppelte Leerzeichen sind über Suchen und Ersetzen am leichtesten zu killen. Aber auch die kleinen Frechlinge vor einer Zeilenschaltung (die zwingen im schlimmsten Fall das Wort vor ihnen in die nächste Zeile, obwohl in der davor noch genug Platz gewesen wäre) und am Zeilenanfang (dann ist der Text zu weit eingerückt, macht unruhiges Satzbild) sind leicht aufzustöbern und zu plätten.
Ich arbeite in Word. Bei anderen Programmen kann es anders aussehen!
Suche nach LeerzeichenLeerzeichen und ersetze durch Leerzeichen. Diese Suche gerne zweimal durchlaufen lassen, falls sich irgendwo sogar mal drei Leerzeichen zusammengerottet haben!
Suche nach: Leerzeichen^p (Hütchen P ist die Zeilenschaltung) und ersetze durch ^p
und
Suche nach: ^pLeerzeichen und ersetze durch ^p
Schon sind die kleinen Lästlinge ein Ding der Vergangenheit.
2. Striche
Wir unterscheiden drei Stricharten: Bindestrich, Gedankenstrich und Geviertstrich. Wobei Du den Geviertstrich schon fast gleich wieder vergessen kannst. In Belletristik-Satz findet er fast nur Verwendung in englischer und spanischer Literatur.
Für uns entscheidend sind Bindestrich und Gedankenstrich. Der Bindestrich verbindet Dinge wie E-Book, Vitamin-B-Komplex und Ähnliches. Er ist kürzer als der Gedankenstrich.
Im Fließtext – wie hier – verwenden wir den Gedankenstrich. Die meisten Schreibprogramme setzen das automatisch um, wenn man Gedankenstrich Leerschritt Wort Leerschritt schreibt. Aber manchmal hakt es doch, oder beim Überarbeiten setzt man einen Gedankenstrich, der dann leider nur ein Bindestrich bleibt. Da können wir selbstverständlich Abhilfe schaffen!
Eines noch: Der Gedankenstrich untersteht anderen Satzzeichen! Duden
Peter ging – ganz in Gedanken –, hopste und sang.
Da wir hier die Aufzählen ging, hopste und sang haben, kommt direkt an den Gedankenstrich angeklebt das Komma hin!
Suche nach: Leerzeichen- (Ganz normaler Bindestrich, den Word automatisch setzt) und ersetze durch Leerzeichen^=. Alternativ kannst Du den Gedankenstrich auch durch ALT + 0150 generieren.
Ich arbeite beim Ersetzen mit einem Leerzeichen, um nicht versehentlich Bindestriche bei Wortkombinationen wie „hin- und hergerissen“ durch einen Gedankenstrich zu ersetzen.
3. Punkt Punkt Punkt
Der Dreipunkt als Auslassungszeichen ist ein Zeichen, nicht drei einzelne Punkte. Word macht das automatisch beim Schreiben, Open/Libre Office z. B. nur, wenn vor und nach dem Dreipunkt ein Leerzeichen gesetzt wird. Als Auslassungszeichen oder um Stocken in der wörtlichen Rede zu zeigen, bekommt der Dreipunkt vorne und hinten ein Leerzeichen. Will man ein abgebrochenes Wort zeigen, wird der Dreipunkt ohne Leerzeichen an den Wortanfang geklebt: Sch…
Aber: Wenn vor dem Dreipunkt ein Leerzeichen steht, müssen wir dieses unbedingt schützen! Sonst kann es passieren, dass der kleine Dreipunkt ganz alleine in die nächste Zeile rutscht und doof aussieht.
Wie schützen wir? Zuerst machen wir uns einen Dreipunkt. Denn für den gibt es leider kein schönes ^-Kürzel in Word. Die Tastenkombi STR + ALT + . (Punkt) macht uns einen Dreipunkt. Diesen kopieren, ab in die Suche (Das ist auch über ALT + 0133 direkt im Ersetzen-Fenster möglich):
Suche nach: PunktPunktPunkt und ersetze durch Dreipunkt (manchmal findet man da noch ein, zwei verirrte Punkte)
Danach schützen wir das Leerzeichen:
Suche nach: LeerzeichenDreipunkt und ersetze durch ^sDreipunkt.
Das geschützte Leerzeichen kannst Du auch durch ALT + 255 generieren.
4. Einrücken
Das ist für mich beim E-Book-Satz nicht so wichtig, da ich die HTML-Codes ohnehin alle von Hand setze und das Einrücken somit korrekt umsetze, aber falls Du zusätzlich zum E-Book auch ein Taschenbuch setzen (lassen) willst, solltest Du das Dokument entsprechend korrekt vorbereitet haben.
Grundsatz: Wir rücken immer die erste Zeile eines Absatzes ein. Immer! Es gibt nur zwei Ausnahmen:
die erste Zeile eines neuen Kapitels
die erste Zeile nach einer Leerzeile (Absatz)
1. Kapitel
Frank fuhr Fahrrad.
Ganz schnell.
So was von schnell.
Gestern fuhr Frank kein Fahrrad.
Nicht einmal langsam.
5. Formatierungen
Im Buchtext wird hauptsächlich kursiv benutzt, um etwas zu betonen oder zum Beispiel Schiffsnamen oder Kneipennamen hervorzuheben. Auch Gedanken werden kursiv gesetzt. Wichtig dabei: Anhängende Satzzeichen werden genau so formatiert wie das ihnen vorangehende Wort. Darunter fallen Kommata, Punkte, Ausrufezeichen, Fragezeichen und natürlich auch Anführungszeichen.
Nicht:
Aua?“, fragte Frank.
Sondern:
Auto?“, fragte Frank.
(Zur Verdeutlichung habe ich das kursiv Geschriebene zusätzlich fett formatiert.)
6. Anführungszeichen
Liebevoll „Tüddelchen“ oder „Gänsefüßchen“ genannt, markieren sie unsere direkte Rede. Früher, zu Zeiten der Schreibmaschine gab es nur “ einfache Anführungszeichen. Sie waren gerade und immer oben. Die meisten Schreibprogramme setzen diese in typographische Anführungszeichen um:
„also“
Noch schöner und im Buchsatz (ob nun Print oder E-Book) verbreiteter sind Chevrons:
»also«
Nur so herum, dass die Spitze zur wörtlichen Rede zeigt, sind die Chevrons im deutschen Text richtig. Im französischen Text sind sie anders herum gesetzt!
Chevrons können über ALT-Code gesetzt werden:
ALT + 0187 setzt das öffnende Anführungszeichen ».
ALT + 0171 das schließende Anführungszeichen «.
(ALT-Taste gedrückt halten, Ziffernfolge eingeben, ALT-Taste loslassen, Zeichen ist da.)
Möchtest Du nun im Nachhinein einen Text, der mit typographischen Anführungszeichen geschrieben ist, mit Chevrons versehen, musst Du vorher – wenn Du wie ich mit Word arbeitest – unter Optionen, Dokumentprüfung, Autokorrekturoptionen, Autoformat während der Eingabe das Häkchen bei „Gerade Anführungszeichen durch typographische“ entfernen. Danach kannst Du mit Suchen und Ersetzen erst das öffnende, dann das schließende Anführungszeichen (es sind also zwei Arbeitsschritte notwendig!) ersetzen.
7. Apostroph
Um den Genitiv eines Namens, der auf einen S-Laut endet, deutlich zu machen, ist ein Apostroph möglich. (Nein, kein Susi’s Blümchen’s, sondern Namen wie Jonas, Klaus und Franz.)
Leider setzt Word den Apostroph in die falsche Richtung gekrümmt. Aber auch da können wir Abhilfe schaffen.
Aus Jonas‘ wird dann korrekt Jonas’. Kleiner, aber feiner Unterschied.
Den richtigen Apostroph erschaffen wir mit ALT + 0146 (das geht direkt im Ersetzen-Fenster).
Einfach in Suchen und Ersetzen ‚ durch den richtigen Apostroph ersetzen.



